いろいろなところでお名刺を頂戴しますが、名刺に載っている情報は、 20 年前と変わりないものが多いですね。
とはいえ私みたいに、個人で仕事をされている方は、顔写真を載せる方が増えてきました。
あとは QR コード。私も両方載せています。お渡しすると、 QR コードにスマホを向けていただくことも多いです。
URL を印字している方も多いですが、私は名刺から手打ちしたことはありません。
URL の代わりに QR コードを載せる場合のコツや注意点について、お伝えします。
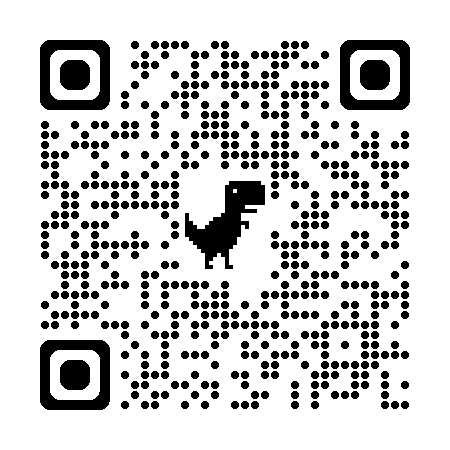
QR コードは、名刺の表に 1 つ、裏に 1 つにしよう
QR コードは便利なんですけど、中には、名刺に QR コードをたくさん載せている方もいらっしゃいます。
私の見た中だと、最大で 7 つというものも。
でもこれだと、実際にスマホのカメラを向けたときに、ちゃんと認識してくれないんですよね……。
片面に 2 つ以上あると、片方を他の名刺で隠したりしないと、URL 取得がうまくいきません。3 つ以上あると、どれも認識してくれないことも。
名刺の表面に 1 つ、裏面に 1 つが理想です。
でも載せたい URL がたくさんあるんだ! という方は、デジタル名刺(自分のリンク集) Lit.Link (木村の例)を使いましょう。
メインとなる、申し込みを受けられるホームぺージの URL と、 Lit.Link の URL 、この 2 つを、表面・裏面に印刷するのがおすすめです。
その際、その QR コードが何へのリンクなのか、簡単に書いておきましょう。
何も書いてない、 QR コード画像だけの名刺もよく見かけますが、じゃっかん心配になってしまいます。
QR コードは、Edge / Chrome の右クリックから作成しよう
QR コードはどう作るか?
実は、 Edge や Chrome でかんたんに作れます。
URL を QR コードにしたいページを開いて、右クリック→「このページの UR コードを作成」→「ダウンロード」をするだけです。

この QR コード画像を、ラクスルの名刺編集画面に貼り付ければ OK です。
Chrome だと、イラストが入ってちょっとおしゃれ?になります。どちらも、よく見るタイプの QR コードとは見た目がちょっと違いますが、動作は問題ありません。
Lit.Link のページを作り、ブラウザを開いて、ページ上で右クリックして QR コードを作ってみてください。
いただいた名刺の QR コードは、パソコンでも読み取れる
QR コードを読み取るというと、スマホで、というのが思い浮かびますが、実は PC でも読み取れます。
Windows なら、「カメラ」アプリを開いて、右に並んだアイコンから、「バーコード」をクリックして、名刺を PC のカメラに近づければ OK です。
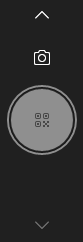
PC で読み取るときは、名刺に照明を当てて、 QR コードをくっきりさせると、うまく読ませられます。
スマホより PC で URL を開いたほうが能率が上がる方は、この方法を使いましょう。
URL は、名刺によって、
- LINE
- WhatsUp
- X
- ホームページ
あたりが多いですが、先ほどお話ししたとおり、ホームページ+ Lit.Link がおすすめです。
Lit.Link に顔写真を載せておけば、名刺に顔写真はなくてもいいかも……。 Lit.Link なら、写真もまめに差し替えられますもんね。
名刺交換したときに、「 X ( Twitter ) を名前で検索していただければ」と一声かけてもいいです。
便利な名刺にしていきましょう。
で、すぐ改良したくなるでしょうから、一度に大量に印刷しないことをおすすめします。最低の 100 枚単位でよいのではないかと思います。
昨日の初めて
- 横浜みなと異業種交流会
- TINK ARCADE 横浜でテトリスグランドマスターと、パックランド
1980年生まれ。木村将秀税理士事務所・代表。主にフリーランスやNPO法人のサポートをしている。自分で経理・申告したい/顧問税理士をつけたい/記帳代行を依頼したい に対応。特技はウォーキング(最長は戸塚~小田原間 45km 14時間)、趣味はジャズ喫茶巡り・村上春樹の本・SNK対戦型格闘ゲーム。プロフィール詳細
