社内用のマニュアルを作るとか、実演をするとかで、画面を録画しておきたい場合もあろうかと思います。
- Power Point の録画機能
- Xbox Game Bar
- OBS Studio
- Zoom
など、いろいろな方法があります。今回は上の 3 つを試してみました。
Power Point が画面録画の本命だがひと手間必要
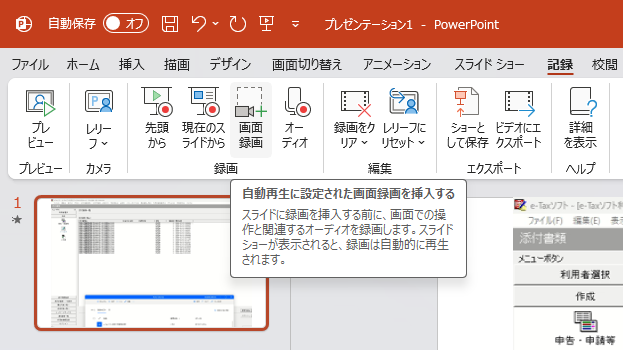
リボンの「記録」→「画面録画」で、 Win + Shift + S のように画面上の範囲を指定して、そこだけ録画できます。
余計なものを録画したくないときに便利です。
しかも、デスクトップ上の見たままを録画しますので、複数ウィンドウがあっても、その範囲内に置いておけば、すべての状況が記録されます。
RPA の挙動の録画に役立ちます。
欠点は、録画した動画を取り出すために一つ手間がかかることです。
パワーポイントファイル.pptx の拡張子を Zip に変えて、解凍し、中のフォルダから動画を拾ってくる必要があります。
それを差し置いても、これが画面録画の本命かなと思います。
データの保存先は OneDrive のドキュメントになります。
Xbox Game Bar は、プリインストールアプリでできるのが楽
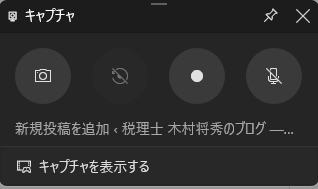
XBox Game Bar は、本来はゲームのプレイ画面をキャプチャするための機能です。
Xbox Game Bar が管理してくれる Microsoft Store や Steam のゲームソフトを起動して、 Win + Alt + R のショートカットキーで録画できます。
画質はそこそこで、フレームレートは 30 ですが、ゲームの録画には手軽です。
ゲーム以外のウィンドウを録画したいときは、 Win + G ( Game の G と憶えます)で Game Bar を起動して、キャプチャの設定から、録画したいウィンドウを選択します。
しかし、これは融通が利かなくて、本当にこの選択したウィンドウしか録画してくれません。前面や背面にあるウィンドウは、実際にはディスプレイに映っていても無視されます。
アプリの挙動を録画したつもりが、そのアプリが新しいウィンドウを開いてしまうと、その新ウィンドウは何も記録されません。
データの保存先は C ドライブ(通常)の「ビデオ」→「キャプチャ」になります。
OBS Studio は柔軟性が高いが慣れが必要
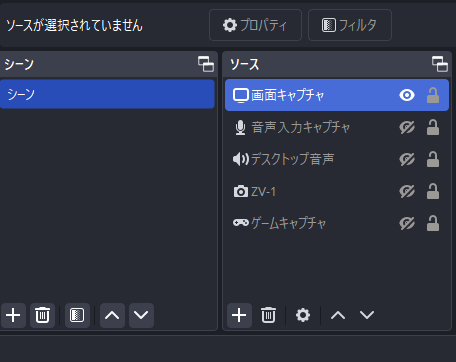
OBS Studio なら、ソースの下にある「+」ボタン(ソース追加)で、「画面キャプチャ」を選択して、「録画開始」をクリックするだけです。
何もしないとフルスクリーンが録画されますが、範囲を調整すれば適度に切ることも可能です。
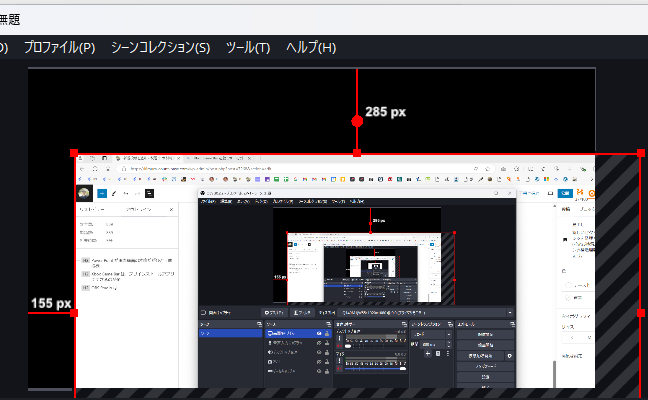
また、メニュー「設定」→「映像」→「 FPS 共通値」でフレームレートを選べます。
初期値の 30 を 60 にすると、滑らかな映像になりますし、基本解像度・出力解像度をディスプレイと一致させればドットバイドットのきれいな動画になります。
他の映像ソースと組みあわせることも可能で、非常に柔軟な使い方ができますが、慣れや練習・知識が必要なので、上級者におすすめ、というところでしょうか。
データの保存先は C ドライブ(通常)の「ビデオ」になります。
また、どのアプリで録画しても、その映像を編集したければ、プリインストールアプリの Microsoft ClipChamp がおすすめです。
今日の夏祭り
日限山 納涼祭…5年ぶりに復活した盆踊り等。お祭りって、売ってるものが高い高いというけれど、それでも子どもが歓ぶ最もコスパのよいイベントかもしれません。楽しんでいる子どもの姿を眺めています。
1980年生まれ。木村将秀税理士事務所・代表。主にフリーランスやNPO法人のサポートをしている。自分で経理・申告したい/顧問税理士をつけたい/記帳代行を依頼したい に対応。特技はウォーキング(最長は戸塚~小田原間 45km 14時間)、趣味はジャズ喫茶巡り・村上春樹の本・SNK対戦型格闘ゲーム。プロフィール詳細