ExcelをRPAのデータテーブルとして読み取るには
Power Automate(RPA)を使うからには、やはりExcelから税務ソフトへの転記をやってみたい。これが王道であると思います。
ここでは、TKCの法人税ソフトで事業概況説明書の毎月の源泉徴収税額の入力をやってみましょう。まずは仕訳帳を加工してシンプルなExcelデータを用意。合計行など使わないセルは削除してから、Book1.xlsxとしてworkフォルダに保存します。
| 年月(12カ月分) | 取引金額(貸方:預り金) |
| 2022 4 | 1,000 |
このExcelファイルをRPAで読み取るところが第一の関門。読み取るところだけでサブフローを作りましょう。1画面で全部見えるような長さでサブフローに分けるのがコツです。
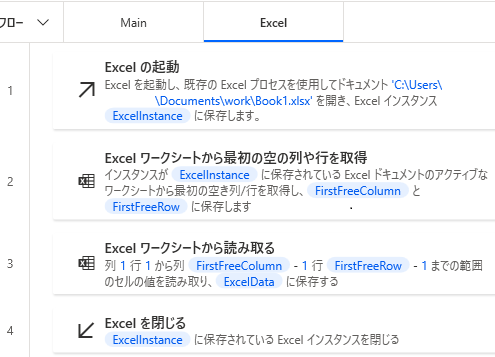
3行目がポイント。Excelの操作上は、「1」が1列目・1行目を表します。先頭から最終までの範囲指定ができるようにするには、一操作が必要。Column=列、Row=行を頭に叩き込みましょう。これを逆に入れると失敗します。「- 1」で最初の空セルの一つ手前までの範囲を指定して、読み取ります。
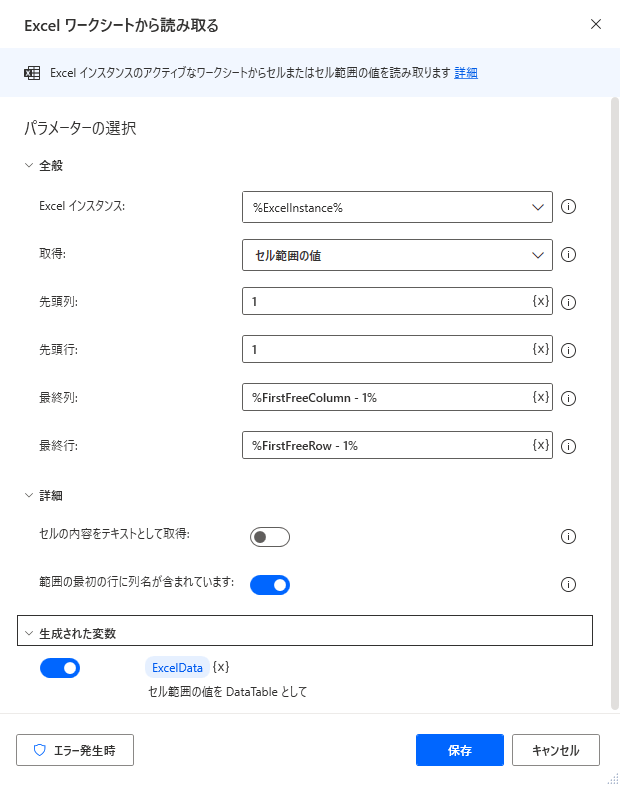
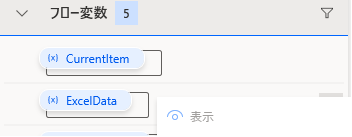
試しに実行してみて、ちゃんと読み取れたかは、実行後にExcelDataの「表示」をクリックして、元のExcelと同じ表ができているかどうか確かめます。
どうやってRPAに税務ソフトを認識させるか
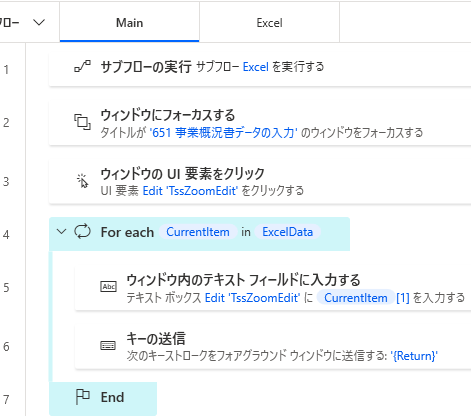
まず、税務ソフトの「651 事業概況説明書」を開いた状態にしておきます。(RPAも、この状態から実行します)
税務ソフトのウィンドウを認識するには、「ウィンドウにフォーカスする」を使います。その後、入力すべき欄をクリックする操作の保存は、レコーダーで行います。
Excelの行を1行ずつ入力するには
Excelの行を一つずつ繰り返して入力するには、For each~Endを使います。
データテーブルの2列目にある取引金額を入力するには、CurrentItem [1]と設定します。この[1]は、さっきのExcelの列・行の「1」とは異なり、2列目のことです。Excelを、RPAのデータテーブルとして読み込んだあとは、1列目・1行目は[0]として数えます。
そして税務ソフトの挙動を確認。税務ソフトで次の行に行くにはEnterキーを押すので、それをRPAにも教えてあげます。Enterは、RPA上では[Return]と呼ばれていて、用語が違うんですけどね……。
フローの名前の付け方のコツ、実行遅延
RPAは、パソコンがどういう状態のときに実行するかを明確にしておく必要があります。「事業概況説明書を開いた状態」から実行するのだ、ということが分かるようなフロー名にしておきましょう。
あと、編集画面の一番下に「実行遅延 100ミリ秒」というのが入っていますが、これは、税務ソフト操作では10ミリ秒に短くしても問題なく動作します。動く範囲で短くしておくとよいでしょう。
1980年生まれ。木村将秀税理士事務所・代表。主にフリーランスやNPO法人のサポートをしている。自分で経理・申告したい/顧問税理士をつけたい/記帳代行を依頼したい に対応。特技はウォーキング(最長は戸塚~小田原間 45km 14時間)、趣味はジャズ喫茶巡り・村上春樹の本・SNK対戦型格闘ゲーム。プロフィール詳細
