自分の声入りのゲーム実況動画を作ってみました。
OBS Studio を使います。
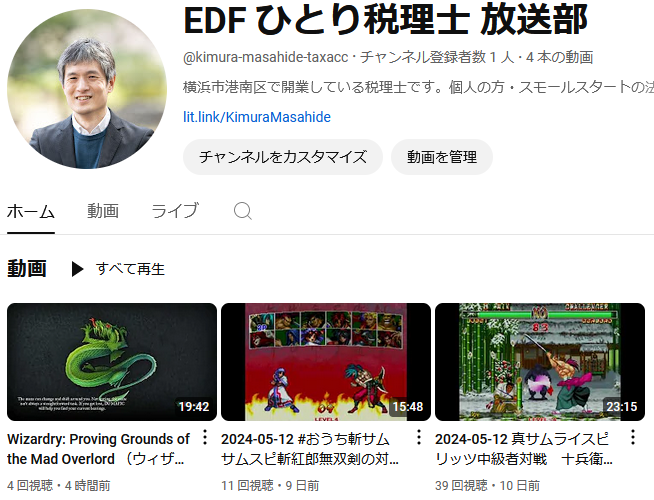
慣れないうちは、アクションゲームやシューティングゲームではなく、 RPG がおすすめです。
対戦型格闘ゲームとかだと、操作しながら声を出す余裕がないです。
声を録音する前に、アナウンス原稿みたいなものを読んで、発声練習をしておくとよいです。
映像のキャプチャについて
ゲームはウィンドウ表示にして、解像度 1280 * 720 にしておきます。
これを、OBS Studio のゲームキャプチャ枠にぴったり合わせます。ズーム・拡大などはしないようにします。
映像の「ソース」はゲームキャプチャだけです。
モードは「特定のウィンドウをキャプチャ」。ゲーム画面を開いた状態でウィンドウを選択しておきます。
注意点は、 PC のディスプレイの表示は最大の解像度設定にしておくことです。解像度を下げると、 OBS Studio のウインドウが正しく開かなかったり、キャプチャできなかったりするようです。
画面が細かすぎると思ったら、デスクトップで右クリック→「ディスプレイ設定」→「拡大縮小とレイアウト」→ 200% などとしておけば OK です。
音声のキャプチャについて
「音声ミキサー」では、デスクトップ音声を拾います。ただ、自分の声を入れる場合は、ゲーム音楽が大きすぎると聞こえないので、 -30.0 dB に設定します。
マイクは、メニューのファイル→設定→音声→グローバル音声デバイスで、お好みのヘッドセットを選択します。
選択するには、あらかじめ PC と BT ヘッドセットを接続しておく必要があります。
私は、 Bluetooth ヘッドセット ( SONY Float Run ) にしました。
すると、「音声ミキサー」上で、「マイク」と表示されるのが、その Bluetooth ヘッドセットになります。
音量は 0.0 dB の調整なしで OK です。
注意点は、ヘッドセットのマイクがキーボード操作の音を拾ってしまうことです。キータッチはいつも以上に力を入れずに行いましょう。
また、 Steam のゲームは、ウィンドウが最前面に出ていないと、音が出ません。
ゲーム進行は OBS の映像モニターを見ながら進めてもよいですが、 Steam のゲームウィンドウをクリックして、最前面に出しておくことを忘れないようにしましょう。
ちゃんと録音できているかどうか、デスクトップの音声ミキサーのインジケータを確認します。
音声のモニター、編集について
これは原因不明なのですが、きちんと設定しても、ヘッドセットのヘッドホン部分からはゲーム音声の音が聞こえてきません。
そこで、音声の出力先は、 PC のスピーカーにしておきます。
しかし、それだとスピーカーの音をマイクが拾ってしまい、ハウリングを起こすおそれがあります。
そのため、スピーカーの音量は 0 にしてしまいます。これでも、 OBS Studio は、デスクトップ音声を拾ってくれます。
今回は Wizardry なので、音楽や効果音は、自分が聞こえなくても問題ありません。
結果オーライで進めていきましょう。
最後に編集ですが、 Microsoft Clipchamp を使って、最初と最後をカットするだけです。まずは完成させてみましょう。
1980年生まれ。木村将秀税理士事務所・代表。主にフリーランスやNPO法人のサポートをしている。自分で経理・申告したい/顧問税理士をつけたい/記帳代行を依頼したい に対応。特技はウォーキング(最長は戸塚~小田原間 45km 14時間)、趣味はジャズ喫茶巡り・村上春樹の本・SNK対戦型格闘ゲーム。プロフィール詳細
