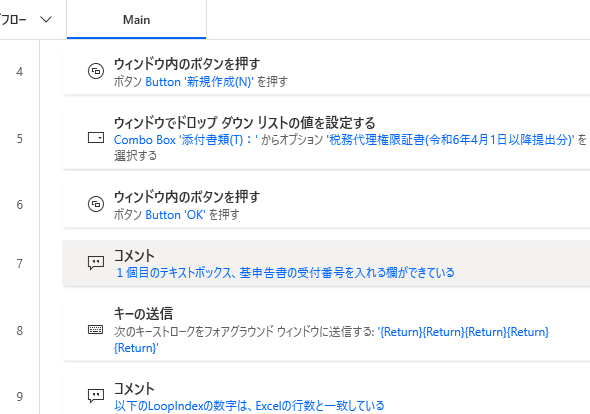
RPA が動くのが楽しくて、必要もないのに走らせている税理士の木村です。
Microsoft Power Automate は、データの読み込み・ API 連携などができないアプリへの入力を任せることができるソフトです。
いわゆる RPA というものです。
ただし、最初に入力を人間が仕込んでやる必要があります。自動入力のノウハウを紹介します。
目次
いつ、どこで実行するかコメントを残す
フローのタイトルか、Main フローの 1 行目に、コメントを入れましょう。このフローは、 PC 画面がどういう状態のときに実行するのか、ということです。
フローを走らせる前段階までも RPA でやろうとすると、思わぬ手間がかかりがち。
あとは入力するだけ! という画面に到達するまでは、マウス操作で自分でやったほうが早いです。
また、アプリがバージョンアップして新しい項目ができていたら、忘れないようにいったんコメントを残しておくといいでしょう。
まず、「ウィンドウにフォーカスする」
最初に読み込みたい Excel を「 Excel の起動」で開いたら、次に、入力対象としたいアプリを選択するアクション「ウィンドウにフォーカスする」を使います。
そのアプリが新しいウィンドウを開いたときは、自動でフォーカスされるので、通常、あらためてこのアクションを使う必要はありません。
レコーディング機能は、原則ボタンなどの操作限定
「ウィンドウ内のボタンを押す」」、「ウィンドウでドロップ ダウン リストの値を設定する」などは、マウス操作を覚えさせるレコーディング機能で作っていきます。
アプリがバージョンアップして、ウィンドウの名前が変わると、そこを修正しないと動かなくなったりするので注意です。
RPAの前に、自然にパーツを掴む挙動を利用する
さきほど、新しいウィンドウに再度「ウィンドウにフォーカスする」必要はないと書きましたが、 RPA 以前に、アプリ自体の挙動として入力先パーツが自動的に選択されることが多いです。
これを活かしましょう。
通常、ウィンドウを開いたときに、最初の入力フォーム(テキストボックス)にカーソルが点滅しているはずです。そのまま、入力を開始するのがおすすめです。
「ウィンドウ内のテキスト フィールドに入力する」は原則使用禁止、「キーの送信」を使う
さきほども、「アプリのバージョンアップでウィンドウ名が変わり、動かなくなってしまう」ということを言いましたが、このアクションも、内部にウィンドウ名を保存しているため、止まる原因になりやすいです。
テキストボックスは最初から掴んでいるのですから、テキスト フィールドをあらためて指定する必要はないのです。
「キーの送信」でどんどん入力していけばいいのです。
テキストボックス間の移動には、 {Return} {Tab} を使う
入力フィールド間の移動にも、「キーの送信」が使えます。
次に入力したいフィールドに行くまで、 {Return} ( = Enter キーのこと)、 {Tab} のキーストロークを送信してやることで、通常はどんどん進めます。
ただ、移動回数が多くなると、なぜか、アクションで押している回数は正しいのに、移動する回数が増減することがあります。
この場合は、実行結果に合わせて、 {Tab} の数を増減させてやる必要があります。(その旨コメントを入れておくとよいでしょう)
多い場合は Loop などで回数を指定してもよいかもしれません。
チェックボックスの入力には {Space} を使う
チェックボックスを ON にするには、 {Space} キーを送信します。
連続して入れる場合は、 {Space}{Tab}{Space}{Tab}{Space}{Tab}…と繰り返します。
全角入力のあとに全角数字の入力にはコツがいる
住所などで、「○○市○○町1-2-3」といった入力をすると、最後の全角数字が変換確定待ちとなってしまいます。
じゃあこれを避けようと、「○○市○○町1-2-3」とすると、今度は入力結果がおかしくなります。全角のあとに半角数字は入力できないのです。
そこで、この場合だけ、{Return}{Tab} とキーを送信するようにします。
LoopIndex の数値を Excel の行数と合わせる方法
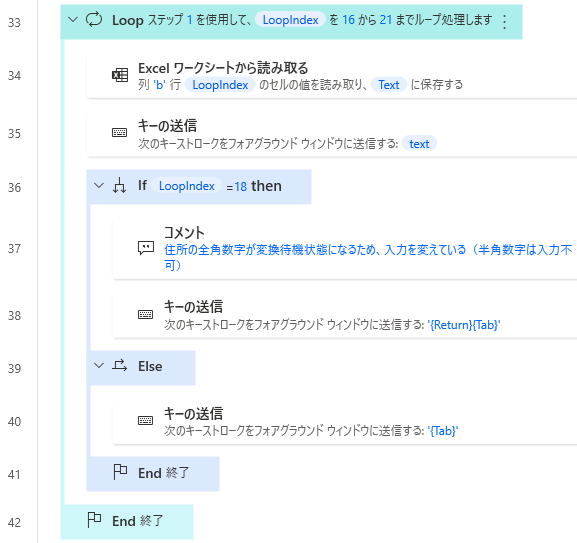
これは、 Excel と Power Automate の関係をわかりやすくするテクニックです。
いま、Excel の何行目を処理しているのかがわかるように Excel の行数と変数とを一致させます。
「 Excel ワークシートから読み取る」アクションの行数として、 LoopIndex 変数を使うのです。
こうすると、特定の行に対してだけ、異なる操作をしたいとき(例えば、全角で住所を入れたとき)、上の図のように If then Else 文を使ってルートを分岐させることができます。
エラーが起こったときは、だいたい、この分岐の自分の認識と、実際のフローの実行先がくい違っています。落ち着いて、修正しましょう。
デメリットは、アプリのアップデートで入力カ所が増えたときに、フローの行数を示す数字を全部変える必要が出てきてしまうことですが……。
RPA を運用するならひとり仕事がベスト
RPA の保守運用は、 Excel マクロと同様、他の人には任せにくいものです。
社長なり、経理担当者の配偶者なりが専属で作成・修正をしていくのがおすすめです。
自分で作っていてさえ、なんでこんな処理を入れたのか?(何でこういうふうにしなかったのか?)というのは忘れてしまいます。
そういうことにコメントを残す必要があります。さらに他人にわかるようにするというのは、なかなか厳しいかなと……。
自分自身にフロー作成のノウハウを貯め、メモアプリ( Obsidian など)に残すようにしましょう。
また、分からないことは Copilot に聞いてみるのも手です。
今日のはじめて
セミナー「税理士事務所のChatGPT活用法」
かながわ信金ネットバンク、ワンタイムパスワードアプリの設定
池袋ゲーセンミカド
立教税理士会寄附講座 打ち合わせ
1980年生まれ。木村将秀税理士事務所・代表。主にフリーランスやNPO法人のサポートをしている。自分で経理・申告したい/顧問税理士をつけたい/記帳代行を依頼したい に対応。特技はウォーキング(最長は戸塚~小田原間 45km 14時間)、趣味はジャズ喫茶巡り・村上春樹の本・SNK対戦型格闘ゲーム。プロフィール詳細
