ゲームの動画を YouTube にアップしてみました。
初めてやってみましたが、時間がかかるものですね。
時間のかかるポイントをお伝えします。
今日始めて、今日公開するぞ! というのはできないので、事前の準備をおすすめします。
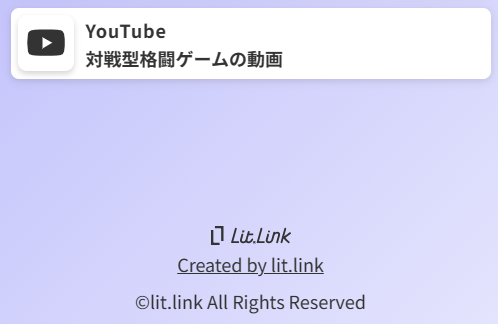
目次
YouTube で動画を公開できるようになるまで 24 時間かかる
YouTube のアカウントを取って、チャンネルを開設するには、申請が必要です。
自分の個人情報として、電話番号を登録する必要もあります。
そこから、 24 時間。カウントダウンしていくのが見られますが、見てなくていいです。 PC を閉じて、今日は寝ましょう。
翌日中には、動画をアップできるようになっています。
撮影した動画を編集・エクスポートするのに、撮影時間の 2 倍は見ておく
動画の撮影・素材の準備自体は、それほど難しくありません。
動画の撮影
PC 画面を録画したければ、 XBox Game Bar でも、 PowerPoint でも記録できます。
パワポで録画した場合は、 Zip 解凍して動画ファイルだけを取り出す必要があります(ネット検索すればすぐ分かります)。
動画の編集
動画の編集は、 Windows に標準で入っている ClipCamp を使うのが手早いです。ヘルプなどを見なくても、感覚的に編集できます。
まず必要な範囲だけクロップして、カットしたい部分の前後にハサミを入れて、ギャップを削除(ゴミ箱アイコンで)していけば、最低限の編集は完了です。
2 つのパートを選択してトランジションで切替演出したり、スローにしたり、スローにすると音声が遅くなって変なのでミュートしたり、または、見せたくない箇所にずっと黒塗りをしつづけることもできます。
うっかり音声を消してしまったり、マイク音声を入れてしまったりするミスがあるので、最終チェックは入念にしてください。
動画のエクスポート
問題は、編集した動画を、エクスポートする場合です。
最低画質にすれば、 Core i5 ていどであっという間に出力できます。 X へのポスト用ならこれで十分です。
でも、 YouTube にアップするなら、それ以上の画質がほしいもの。下から 2 番目の画質にすると、一気に時間が必要になります。
おおむね、編集済みの動画の長さと同じか、ちょっと短いかな? というほどの時間がかかります。
「動画のアップに締め切りがある」なんて場合は、とにかく早めの準備が肝心です。
YouTube へのアップロードにも時間がかかる
YouTube にアップする場合も、それなりに時間がかかります。
まず、ファイルを放り込んでしまえばいいのですが、アップロード中にいろいろ入力することがあります。
動画のタイトル、概要、子ども( 13 歳未満)向けかどうかなどなど。
ゲームの動画については、メーカーがガイドラインを出していますので、それに違反しないようにしないといけないのは当然として。
年齢制限( 13 歳未満でも OK かどうか)は、ゲーム動画なら CERO の基準を見ておきましょう。サムライスピリッツなら、ちょっと表現がキツイので、 15 歳以上となっています。子ども向けでない、と設定する必要がありますね。
昨日の初めて
切り抜きジャンプ+。こういうのやると、 X にスパムリプライがつきますね……。
1980年生まれ。木村将秀税理士事務所・代表。主にフリーランスやNPO法人のサポートをしている。自分で経理・申告したい/顧問税理士をつけたい/記帳代行を依頼したい に対応。特技はウォーキング(最長は戸塚~小田原間 45km 14時間)、趣味はジャズ喫茶巡り・村上春樹の本・SNK対戦型格闘ゲーム。プロフィール詳細
