横浜の税理士、木村です。
お手軽な RPA といえば、 Windows に無料でついてくる Power Automate 。
Microsoft 製なので、 Excel や Edge などとの連携がスムーズなのが、いいところです。
ひとりで仕事をしている人に向いているのが RPA です。メンテするのも使うのも自分だけ。自分のための道具を作る感覚です。
せっかく使えるようになったら、ぜったいやりたいのが Web アプリの自動操作です。
安定して Web ページで PAD を運用するためのコツを紹介します。
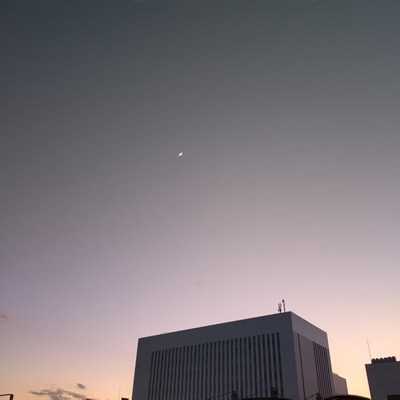
Excel 起動→「ウィンドウにフォーカスする」
Excel のデータを入力したい場合は、まず最初に Excel を起動します。
そして、最後に Excel を閉じます。(Excelを開いたまま行う場合)
途中で閉じてしまうと、入力に失敗することがあるからです。(Excelを読み取ってしまえば、閉じてしまって構いません)
順番としては、まず Excel を起動してから、目当てのウインドウにフォーカスします。
順番が違うと、 たまに Excel が前面に出てきてしまい不安定化します。
フォーカスするブラウザ( Web ページ)は、手動であらかじめ自分で開いておくのが楽です。
かつ、最初に入力するフォームを自分でクリックして、カーソルがついている状態にしておきます!(ここが肝心なところです)
フローは入力する部分だけにしましょう。
レコーダー機能を使わない
Excel マクロでも記録機能は使わないのが原則ですが、 RPA もそうです。
レコーダー機能では各フォームの名前が記憶されますが、そのフォームが Web ページではどんどん変更されてしまうため、すぐにフローが動かなくなってしまいます。
レコーダー機能は Web ではおすすめしません。
Tab キーを連打しない
レコーダー機能の代わりに、各フォームを次々に移動しようと思うと、 Tab キーの送信を行うのが基本です。
ただし、 Tab キーの送信は、原則 1 回だけにしましょう。
8 個先に行くのに Tab キーを 8 回送信するのはやめましょう。不安定化するからです。
理由は不明ですが、フローを起動するごとに、移動する回数が異なるんですよね。
「理論上この回数の Tab キー連打で行くはずだ」と思っても、ダメなことが多いです。
特に、最初のフォームの選択に Tab キー連打は向きません。それ以降はいいんですけど。
フォームを選択したら、入力前にそのフォームを消去しよう
「マウスを画像に移動」または「 Tab キーの送信」で目的のフォームにたどり着いたら、最初にすることは、すでに入力されているデータの削除です。
「キーの送信」で、次のように入力すると、既存のデータを消せます。
{Control}({A}){Delete}全体を選択して、削除するわけです。
こうすれば、データを入れなおすときも楽です。
で、実は RPA でいちばん大変なのは、このアクションを組み立てることではなく、フォームの構造を把握し、そこに入力するためのデータを用意し、 Power Automate で扱いやすいようなデータとして整形することだったりします。
Excel の関数等を活用して 1 列のデータにできると楽です。複数列だとフローが複雑になりますが、元データの加工の手間は少なくなります。
RPA 、最初はコツをつかむのに時間がかかりますが、すべては慣れが解決してくれます。めげずに続けていきましょう。
うまく動くものができたら、あとはそれをコピペして使えばいいので、ちょっとは楽になります。
編集後記
『ふつうの軽音部』 5 巻を買いました。今回も最高だけど、常に Web 連載中の回がいちばんおもしろいのがすごいと思います。
1980年生まれ。木村将秀税理士事務所・代表。主にフリーランスやNPO法人のサポートをしている。自分で経理・申告したい/顧問税理士をつけたい/記帳代行を依頼したい に対応。特技はウォーキング(最長は戸塚~小田原間 45km 14時間)、趣味はジャズ喫茶巡り・村上春樹の本・SNK対戦型格闘ゲーム。プロフィール詳細
