大きな会社は、数十件の自治体に地方税の電子申告するわけですが、結果、税理士は、その申告受付完了通知(地方税の受信通知)も大量にダウンロードしないといけません。
一括ダウンロードできればいいけど、業務ソフトにはそんな機能はない(多分ないと思う)。
何十回もマウスとキーボードの同じ操作を繰り返すのなんて嫌だ! と思うのが当然。そこで、RPA ( Microsoft Power Automate ) の出番です。
RPAを使いこなすコツは、何でもRPAにやらせようとしないこと。繰り返しの手動操作の部分だけ、RPAで代行しましょう。
1回だけで済む下ごしらえが、人間の仕事です。e-TAX1000の「地方税メッセージボックス」の「発行日時」を、今回の申告書群の受信通知の範囲で絞りこみます。最初と最後の分数を調べて、範囲指定します。
で、Power Automateの作例が以下。
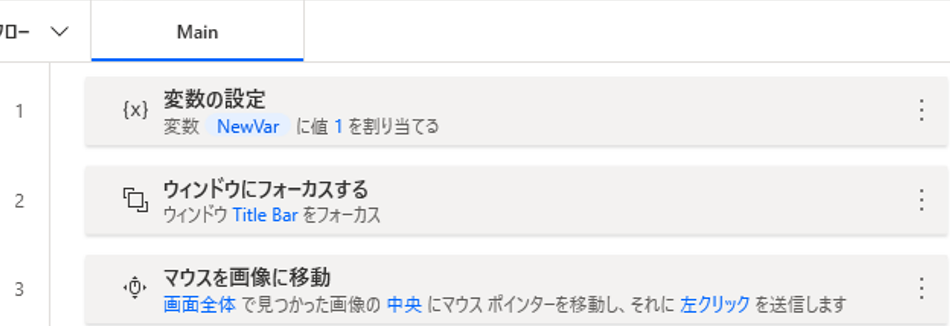
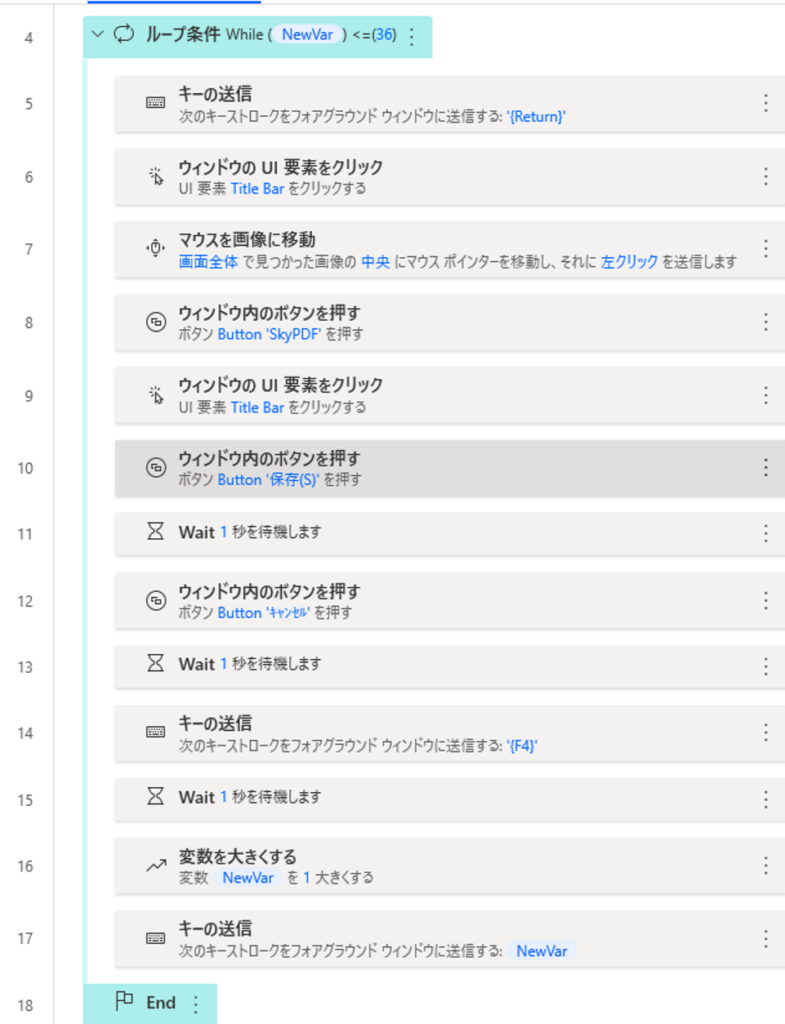
今回は36件の提出先があったので、変数に1を格納して、ループごとに1増加させ、36以下の間だけループさせるようにしました。ここは手動で設定し、件数に応じて編集するようにします。
業務ソフト(e-TAX1000)を認識させるには、「ウィンドウにフォーカスする」を使うと安定します。
コツとしては、最初の1行目だけはクリックすることです。これで、確実に1行目からスタートすることができます。こういうのに「マウスを画像に移動」を使います。「1」の数字のところだけドラッグして取り込みましょう。
1行目がクリックされた状態で、Enterを押せばその受信通知が開くので、ここではレコーディングではなく、「キーの送信」でReturnを送り込みます。
新しいウィンドウが開くときは、「ウィンドウにフォーカスする」の代わりに「Title Bar」をクリック をレコーディングすると手軽です。
TKCソフトのウィンドウ上下のボタン類は、レコーディングの際、すべてまとめて赤枠で認識されてしまうので、「マウスを画像に移動」を使い、ボタンの画像の左上から左下まで、きれいにドラッグしてボタンを取り込みます。
ウィンドウ内のボタン類は、レコーディングで正しく認識されるので、ふつうに処理します。
ウィンドウが開いたり閉じたりするときは、Wait 1秒を設定するとスムーズなようです。「Title Bar」のクリックと同様、なくてもうまくいくこともありますが。
ここではF4入力完了をキーストロークの送信でやっています。このほうが速いことが多いですが、レコーディングのほうがうまくいくこともあります。
めでたくPDFがフォルダに保存されたら、変数を1増やします。
すると、ここで変数=1+1 で 2 となり、この 2 を、e-TAX1000メイン画面の右下の行数を入れる小窓に入力してやります。
コツは、何でもRPAでテキストボックスを指定したりせず、画面を開いたときにデフォルトで選択されているボックスがあれば、それを生かして、RPAでは文字列だけ送り込むことです。
ここでループ終端。最初に戻って、2行目の受信通知を開き…と繰り返してくれるのです。
1980年生まれ。木村将秀税理士事務所・代表。主にフリーランスやNPO法人のサポートをしている。自分で経理・申告したい/顧問税理士をつけたい/記帳代行を依頼したい に対応。特技はウォーキング(最長は戸塚~小田原間 45km 14時間)、趣味はジャズ喫茶巡り・村上春樹の本・SNK対戦型格闘ゲーム。プロフィール詳細
