RPA 、Power Automate を動かす方法を、どうやって知るか?
技術書、ネット検索、 AI に聞く。いろいろあろうかと思いますが、それだけでは、 RPA は動きません!
本当に動かすための方法は、検索しても見つからないと考えておいたほうがよいです。

自分が何をしたいのかを確認しよう
このアプリに手入力する代わりに、Excel のデータを入れたい。 CSV インポート機能がないので、自動化したい。
という場合に RPA を使うのですが、その手順は、 Obsidian などのメモアプリに書き出してみましたか?
頭の中でなんとなくわかっている、という状態ではなく、手順書のような形で、目に見えるようにしておきましょう。
というのは、 RPA 作成にはけっこう時間がかかるので、何をやろうとしていたか忘れてしまうからです。
それを実際に入力先のアプリに手入力してみながら、手順を確認しておきます。
入力するアプリの挙動を把握しよう
実際にアクション、フローを Microsoft Power Automate で作ってみると、エラーが何度も出てつまづくはずです。
これを解消するために、ネット検索したり、 AI に聞いてみたりするのですが、いっこうに解決しない。
それが当たり前です。
なぜなら、エラーの原因の大半は、 RPA 上にどんなアクションを設定したかではなく、ほとんどの場合、入力先のアプリの独自の挙動によるものだからです。
手順を確認したのに、何でうまくいかないか? 前、別のアプリではうまくいったのに、何でこのアプリはダメなのか?
税務ソフトや会計ソフトごとに特有の挙動があり、それをご自身で知る、把握するということをしないと、エラーはなくなりません。
私が最近苦戦したエラーは、 1 ~ 9 を入力すると通るのに、 10 以上を入力すると入力先がずれてしまうというものでした。
こういう場合は、そのフォームに、一桁の数字を入れたときの挙動と、二桁の数字を入れたときの挙動の違いを、手入力で確かめます。
すると、一桁の場合は、 Enter を押さないと次のフォームに行かないのに、二桁の場合は、 2 文字目を入力した時点で自動的に次のフォームに行ってしまうことが分かりました。
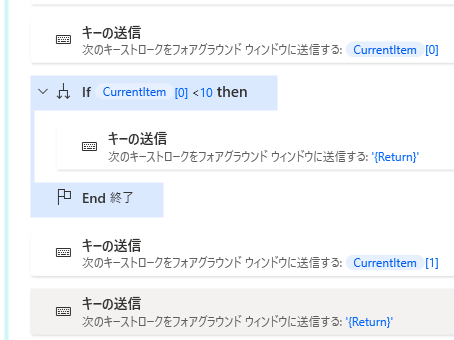
そこでこのような分岐を作って解決しました。一桁の数字を入れたときだけ Enter を入れるようにしたのです。
アプリ独自のファンクションキー、ショートカットキーを活用しよう
入力フォームを持つアプリで、気にすべき挙動としては、フォームによって自動的に IME を ON にしてくるところです。
こういうところも、事前の準備で確かめておきましょう。
そのフォームに日本語を「キーの送信」で入力するときは、 IME は切っておく必要があります。
アプリの挙動で IME ON の状態で日本語入力すると、その後の「キーの送信」を受け付けなくなることがあります。
そこで、その日本語入力をする直前に、 IME を OFF にしましょう。
「キーを押す/離す」アクションと「キーの送信」の組み合わせで IME を切り替えてもいいのですが、そのアプリ特有のファンクションキーにも注目してみましょう。
同じ挙動を、 F2 キーなどのアプリ独自ファンクションキーで行える場合があります。
アクションの設定をシンプルにするために、ファンクションキーの送信だけで済むなら、それでやりましょう。
Alt キーから始めるメニュー操作のための独自ショートカットキーも同様です。
Power Automate のアクションは、いろいろ使わずとも、アプリの挙動を活かして「キーの送信」だけで済んでしまうことがほとんどです。
思ったより「レコーダー」機能は使わないのが、アプリ操作の自動化です。
アプリの挙動に合わせれば、自然と、シンプルに見やすいフローになるものです。
単発相談では RPA について聞いていただいてもかまいません。
編集後記
freee のウェビナーを視聴。税理士情報検索サイトの内容を更新。
1980年生まれ。木村将秀税理士事務所・代表。主にフリーランスやNPO法人のサポートをしている。自分で経理・申告したい/顧問税理士をつけたい/記帳代行を依頼したい に対応。特技はウォーキング(最長は戸塚~小田原間 45km 14時間)、趣味はジャズ喫茶巡り・村上春樹の本・SNK対戦型格闘ゲーム。プロフィール詳細
